Why is only half my RAM usable?
Paying for something without any discount and getting back a product that is only half-worthy is one hell of an annoying thing. How often have you felt exasperated when you find out that you can only use half of the Random Access Memory (RAM) in your device? However, before getting into the topic-“Why is only half my RAM usable?” if you do not know what RAM is, here is an explanation in simple terms. Computers use Random Access Memory, the way human brains use short-term memory to deal with managerial functions. Saving all your data is quick and easy with powerful RAM. You cannot run any program on your computer without the existence of RAM. The more Random Access Memory you have, the faster your device will function.
The performance of your device is dependent on the amount of RAM you have on it. People spend a huge amount of money buying RAM to enhance the performance of their devices. To see just half of it being accessible could be disheartening. There are multiple reasons why you can only use half of your RAM. However, you can always fix them if you have the proper knowledge about the reasons. Most of the people with this problem are Windows 10 users. If you wish to enlighten yourself regarding this topic, you are in the right place. Read on to know more.

Few reasons why you could use only half of your RAM
- There could be a problem with the basic input/ output system (BIOS) located in the motherboard of your device.
- There could be a problem with the configuration.
- There could be an issue with the hardware. It requires you to replace it.
- You can use only 3.5 Gb Random Access Memory (RAM) in a 32-bit Windows 10 Operating system (OS).
- Check if you have a graphics card on your computer. If you have one, there are chances it could consume a large amount of RAM. If your device does not have one, this should not be an issue of your concern.
- The limitation of memory usage in your computer can be one of the reasons why you could access only half of your RAM.
Now, we know a few possible reasons why you might not be able to access your RAM completely or Why is only half your RAM usable. Let us see how we can rectify the issues. Listed below is a list of solutions to your questions on why you could use only half of your Random Access Memory.
Solutions for “Why is only half of RAM usable?”
Check the Operating System of your device.
Before you jump to any conclusions, it is necessary to check the specifications of your operating system. Only then will you be able to locate the issues appropriately. To do so, follow the set of instructions listed below.
- Step 1: Press the Windows key and hold it for a few seconds.
- Step 2: Press the R key.
- Step 3: You can see a run dialogue box on the screen. Type “msinfo32” in it.
- Step 4: Press the enter key.
- Step 5: You can see the system information window on the screen. Click on the “system type” tab on the computer screen. You can locate it on the right side of your screen.
If it says that your system type is x86, your device has a 32-bit windows OS. If it says x64, your device has a 64-bit OS. However, if you have a 64-bit windows OS, it is a subtle indicator that your system needs an OS upgrade.
Modify the Random Access Memory
Whenever you boot your computer, the OS takes a wealthy amount of RAM for the boot-up. It is why you should modify your boot to free up some rendering space in your RAM. To do so, follow the steps listed below.
- Step 1: Begin the process by holding down the Windows + R key. It opens up the run command in your windows.
- Step 2: Type the command ‘MSConfig’ in the Run dialogue box,
- Step 3: Press the Enter key.
- Step 4: Select the ‘boot’ option in the system configuration dialogue box.
- Step 5: Select the OS you want to apply the modification to in case your system has more than one OS.
- Step 6: After selecting the desired OS, click on the Advanced options
- Step 7: Clear the checkbox present right next to the “Maximum memory” option in the top right part of the screen.
- Step 8: Click OK
- Step 9: To proceed with the modification, restart your system.
Inspect the RAM
If the modification does not seem to do the trick, you can try physically inspecting the RAM hardware. Given a few circumstances, you cannot be able to push your RAM to work at its best due to some physical damage. You can check the RAM slots for damage to find out why is only half your RAM usable because sometimes the RAM isn’t the one that needs repairing. You must look into the RAM for dust accumulation. You must also check through it and inspect any damages if you find any damage in your RAM or RAM slot. You can replace it at any time.
To do so, follow the steps listed below.
- Step 1: Unplug and undo every plug, which passes electricity to the system to avoid accidents.
- Step 2: Open the cover of your system
- Step 3: You will find the RAM sticks next to the fans, which help cool the system. It looks like a rectangular chip installed into a mount. Depending on your system, you will have two or four ports for RAM installation.
- Step 4: To uninstall the RAM from the system, you must toggle the clips on both sides on the edges of the RAM.
- Step 5: Check for any damage or dust accumulation in the RAM slots. If there is any, make sure you take care of it as quickly as possible.
- Step 6: Remove the RAM one by one if you have more than one stick installed on your PC.
- Step 7: If you cannot run your stick with other computers, you can understand that it is defective. This situation demands you to replace it.
- Step 8: To check the slots for damage, put in a RAM stick of good running condition, and if it isn’t recognized or working in your computer. Then, you can confirm that the RAM slot is defective.
- Step 9: Try putting the sticks in different slots to clear any issue popping up in your consciousness.
Check the BIOS setting
You should check if you could find any limitations applied to the RAM usage in the BIOS. Check if it is using your RAM for any unnecessary unit. If you locate something of that sort, you should turn it off. Follow the steps listed below carefully to carry on with the process.
- Step 1: Shut down your system.
- Step 2: Turn the system back on with BIOS setup.
- Step 3: Check the web regarding which key you have to press to get into BIOS mode. It is related to the model of your computer.
- Step 4: After you enter the BIOS, search for any onboard graphics, internal graphics, or iGPU.
- Step 5: After finding it, you will have to turn it off
- Step 6: Now, you have to look for the option called ‘Memory Map’ This option looks into the RAM access of the Windows.
- Step 7: Turn on this feature or enable it to access it.
- Step 8: After following the steps, you have to disable the ‘multi-monitor’ feature, enable the ‘Render standby’ feature and put iGPU memory in auto mode. You can find all of these features in the BIOS.
- Step 9: Restart the computer, and now you have changed the BIOS to use more RAM than before.
Updating your BIOS version
If your BIOS is outdated, that is maybe why you can only access half memory of your random access memory. Outdated BIOS takes up more RAM than the updated one. It leads to less memory of RAM for the user. It will lead to a bug that enables you to use the memory of your RAM partially. However, you cannot use it completely. To rectify this issue, go to the computer manufacturer’s website and find the latest BIOS available for your system and install it on your system.
You can educate yourself on why you could not use your RAM to the maximum by doing the procedures mentioned above in the article. You will also be able to take the necessary steps to get full access to your Random Access Memory. If you still feel your device is short on Random Access Memory, you can always upgrade its capacity.
You need not whine or feel sad over spending all your money, and getting a product is only half-efficient. We hope you make the best use of this article to sort out your issues regarding, “Why is only half my RAM usable?”. By doing so, you can free up more space in your device, making it faster, more efficient, and easier to use.







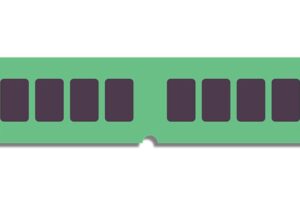
Add Comment